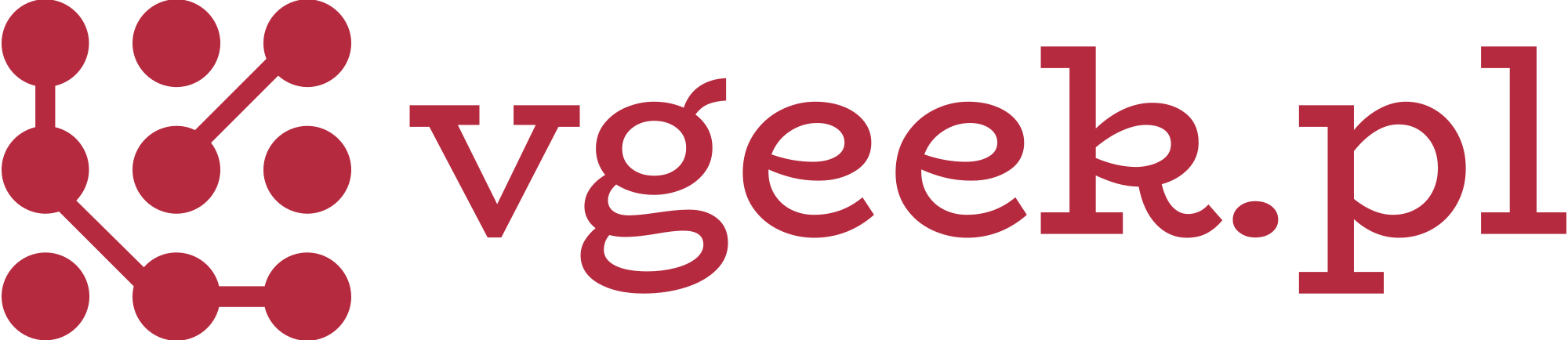Jak zarządzać partycjami w windows 10?
Działanie naszych komputerów opiera się o wiele podzespołów. Jednym z najbardziej istotnych elementów jest dysk twardy. To właśnie to urządzenie odpowiada za prawidłowe przechowywanie danych oraz zapewnia dostęp do różnorodnych multimediów. Pośród tych zagadnień, wiele osób traktuje całkowitą przestrzeń dysku twardego, jako miejsce, które można wypełnić swoimi plikami. Wiadomo, że pewna część jest zarezerwowana dla systemu operacyjnego, niemniej jednak cała reszta pozostaje do naszej dyspozycji. W takim przypadku warto jest podzielić tą przestrzeń tak, aby usystematyzować to, co znajduje się na dysku twardym. Służą do tego partycje, którym poświęcimy nieco więcej uwagi.
Czym jest partycja w Windowsie?
Na wstępie warto przyjrzeć się tytułowemu zagadnieniu i wyjaśnić definicję płynącą z pojęcia. Otóż mówiąc krótko, partycja jest logiczną częścią dysku twardego, widzianą przez system jako osobny napęd. Taka charakterystyka niesie za sobą wiele korzyści. Przede wszystkim służy jednak odpowiedniemu sortowaniu plików. Co więcej, partycjonowanie jest często stosowane w celu zwiększenia bezpieczeństwa, czy zablokowania dostępu do określonych danych konkretnym użytkownikom. Jest to też sposób na zwiększenie wydajności pracy.
Jak utworzyć nową partycję Windows 10?
Wiele osób zastanawia się, jak utworzyć partycję w systemie operacyjnym Windows 10. Zagadnienie, choć brzmi skomplikowanie, wcale takie nie jest. Czasy, kiedy wspomniane czynności wykonywali informatycy, już dawno minęły. Obecnie możemy natomiast wymienić dwa podstawowe sposoby, dzięki którym w łatwy sposób utworzymy nową partycję.
Pierwszy z nich można zastosować na etapie instalacji systemu operacyjnego. Dodawanie partycji Windows 10 jest prostsze, niż myślisz. W tym celu należy przenieść się do ekranu, który odpowiada za powierzchnię dysku twardego, zaznaczyć miejsce do przydzielenia i przejść do stworzenia nowego woluminu. Wolna przestrzeń jest często oznaczana jako Disk 0. Zarządzanie partycjami opiera się w tym przypadku w głównej mierze na wskazaniu ich ilości oraz przestrzeni każdej z nich.
Poza tym, tworzenie nowej partycji Windows 10 jest również możliwe wówczas, gdy mamy zainstalowany system operacyjny. W tym celu wystarczy, że przeniesiemy się do panelu sterowania i wybierzemy następujące po sobie opcje: system i zabezpieczenia, narzędzia administracyjne, zarządzanie komputerem. Wybór ostatniego wariantu otworzy okno, z którego wskażemy zarządzanie dyskami. Teraz wystarczy, że wybierzemy wolumin prosty i nadamy odpowiednią specyfikację, tj. etykietę oraz przestrzeń dyskową.
Jak widzisz, odpowiedź na pytanie jak utworzyć partycję na dysku jest bardzo prosta. Poza tą czynnością, istnieją jeszcze inne, ciekawe zagadnienia, dotyczące zarządzania dyskami, które mogą okazać się przydatne.
Jak podzielić partycje?
Poza tworzeniem partycji istnieje wiele innych możliwości z zakresu zarządzania dyskiem. Jednym z pytań, na jakie próbuje odpowiedzieć sobie wiele osób jest to, jak podzielić partycje? W tym celu możemy skorzystać z wbudowanych narzędzi, które pozwolą nam na stworzenie kilku wirtualnych części. Cała procedura jest zbliżona do tej, którą przedstawiliśmy podczas tworzenia nowej partycji. Tak jak wcześniej, wystarczy przenieść się do panelu sterowania, gdzie należy wybrać zakładkę zarządzanie komputerem. Teraz należy przenieść się do zarządzania dyskami i z tego miejsca wskazać na partycję, która ma zostać podzielona. Jedyne, co należy zrobić w tym polu, to zmniejszyć wolumin i w wyświetlonym okienku podać ilość pamięci, o jaką ma zostać zmniejszony dysk.
Jak połączyć dwa dyski w jeden Windows 10?
Wyrazem przeciwstawnym do dzielenia jest łączenie, które może być również tematem dyskusji w odniesieniu do dysku twardego. O tym, jak połączyć dwa dyski w jeden Windows 10 zajmiemy się właśnie teraz. Co ciekawe, również i tutaj nie ma konieczności korzystania z żadnego dodatkowego oprogramowania. Po raz kolejny należy wejść w ustawienia dotyczące zarządzania dyskami. Osoby, które chcą usprawnić ten proces, mogą skorzystać ze skrótu klawiszowego Win + X.
Z okna, które się otworzy, musimy kliknąć prawym przyciskiem myszy na nieprzydzieloną przestrzeń dyskową i wybrać opcję „Nowy wolumin łączony”. Na następnym ekranie wystarczy tylko wskazać dyski twarde, które chcemy chcemy połączyć i można przejść dalej. Po wykonaniu całej czynności nastąpi szybkie formatowanie i po chwili będziemy mogli korzystać z utworzonych partycji.
Jak zmienić partycje GPT na MBR bez utraty danych?
Temat dotyczący tego, jak zmienić partycje GPT na MBR bez utraty danych jest nieco bardziej skomplikowany od dotychczas opisywanych zagadnień. Przejdźmy do zarządzania dyskami, tak jak w poprzednich przypadkach. Aby jednak przekonwertować partycję na MBR musimy usunąć każdy wolumin. W tym celu należy kliknąć prawym przyciskiem myszy i wybrać odpowiednią opcję. Następnie, po wykonaniu tej czynności konieczne będzie ponowne kliknięcie i wybranie opcji, która pozwala przekonwertować partycje na MBR. Alternatywą jest skorzystanie z wiersza poleceń i zastosowania procedury „convert MBR”.
Warto w tym miejscu zauważyć, że jeżeli czujemy jakiekolwiek obawy przed utratą danych, warto skorzystać z rozwiązania, jakim jest program do zarządzania dyskami. To narzędzie, które przeprowadzi nas przez odpowiednie kroki, dzięki czemu zyskamy pewność prawidłowo wykonanej czynności.
Program do partycjonowania dysków
Pomimo, że wszystkie dotychczasowe czynności można wykonać z poziomu zarządzania systemem Windows, to istnieje wiele przesłanek, aby skorzystać z zewnętrznych pomocy. Przykładem jest program do partycjonowania dysków. Dzięki niemu w łatwy sposób wykonamy wiele niezbędnych czynności. Co więcej, korzystanie z oprogramowania zdecydowanie ułatwi wspomniane czynności. Usprawnienia wynikają m.in. z bardziej przyjaznej szaty graficznej oraz podpowiedzi, dzięki którym będziemy pewni, że wykonamy procedurę w prawidłowy sposób.